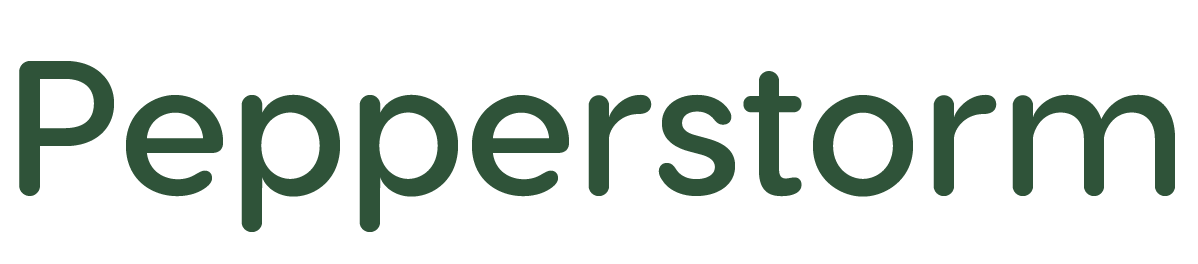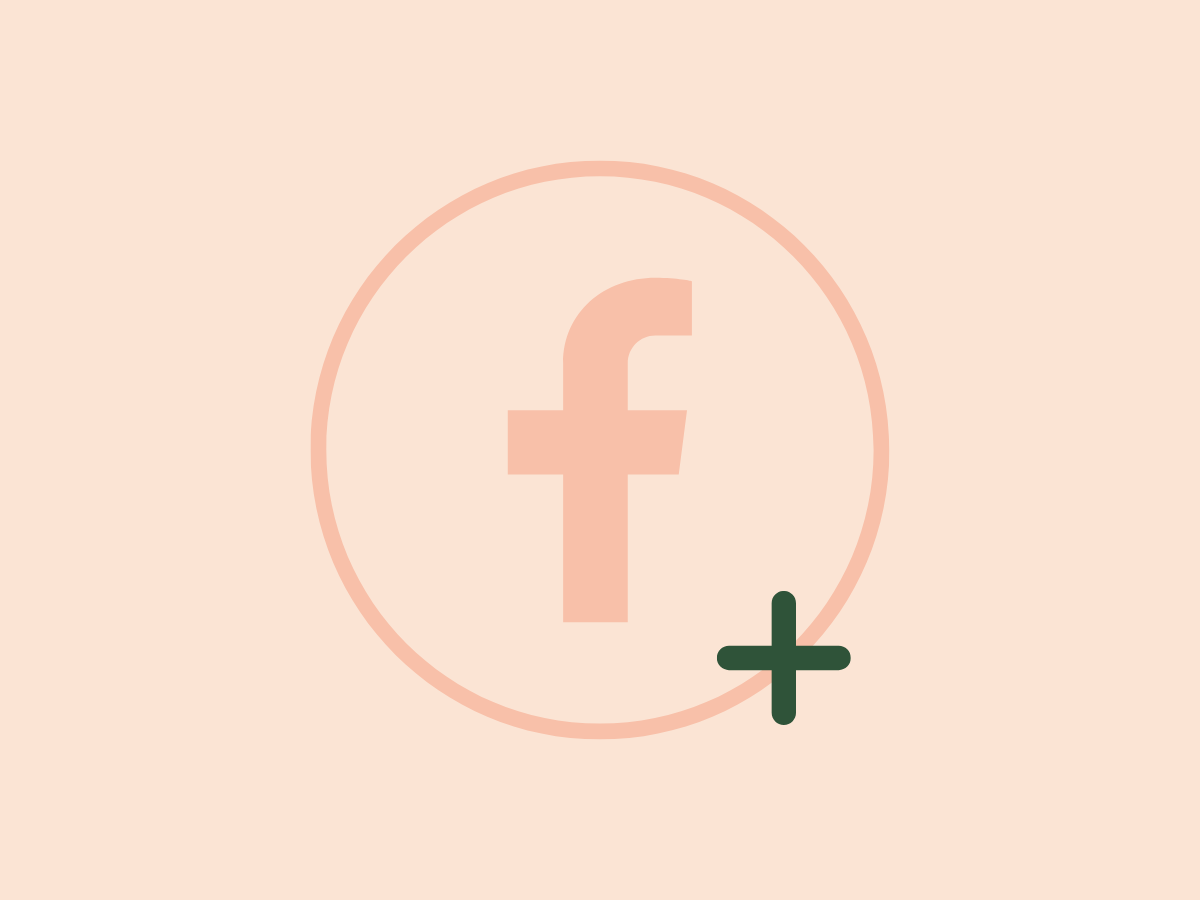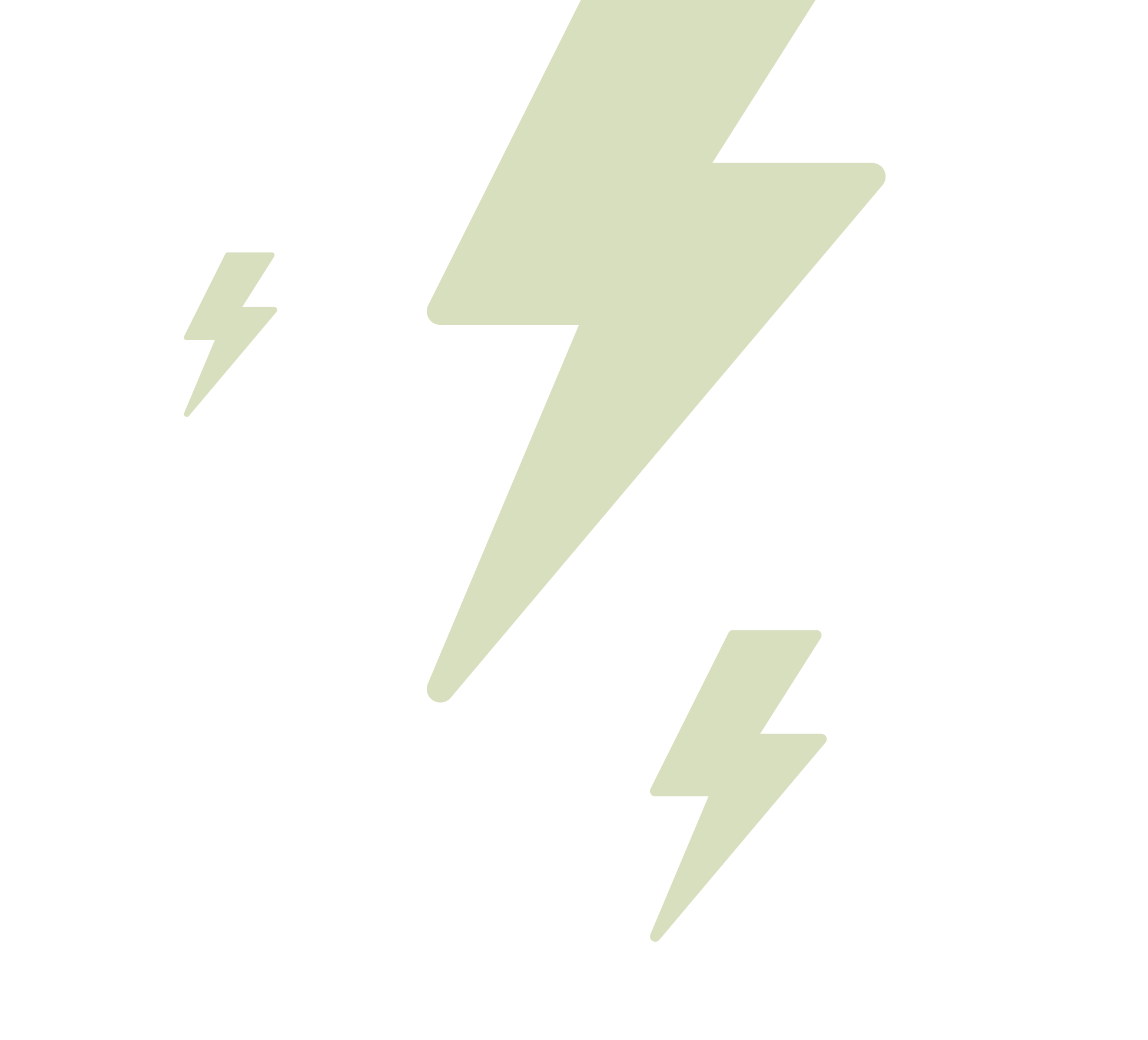Picture this: You’ve just hired a fantastic social media marketing agency (like Pepperstorm, wink wink) to supercharge your online presence. Now, you need to add the agency to your Facebook Business Manager account, but you’re not quite sure how to do it.
Fret not, my friend – we’ve got you covered! In this guide, we’ll walk you through the (sort of) magical process of granting your agency access to your Facebook assets.
Why Do Such A Thing?
Agencies — with their vast knowledge and experience — can create, publish, and manage your Facebook and Instagram ads, ensuring your message reaches the right audience.
By granting them access to your assets, you enable these maestros to perform comprehensive audits and campaigns, tailoring their strategies to your unique needs.
With varying levels of permissions, you can assign the appropriate degree of control, ensuring a harmonious collaboration from start to finish.
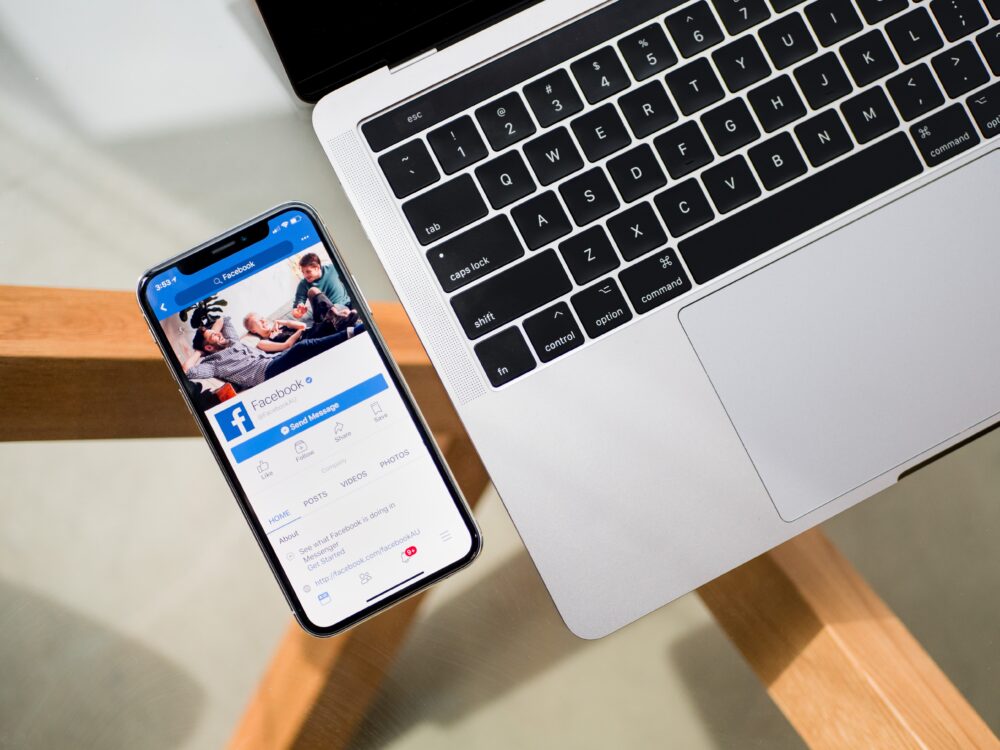 How to add an agency to a Facebook page is a surprisingly simple process. Photo by Timothy Hales Bennett on Unsplash.
How to add an agency to a Facebook page is a surprisingly simple process. Photo by Timothy Hales Bennett on Unsplash.
Step 1: Opening the Doors to Facebook Business Manager
To kick things off, log in to your FB Business Manager account. If you’re unsure how to log in, just go to business.facebook.com and enter your credentials to log in to Facebook Business Manager. Easy peasy!
Step 2: Exploring the Partner Center
Once inside, head over to the Partner Center — your go-to hub for managing agency relationships. This is the grand ballroom, where you collaborate with your partners. To get there, click on the “Business Settings” tab, then on “Partners.”
Step 3: The Partner Business ID
Before you can dance the night away with your new agency partner, you’ll need to find their Partner Business ID — a unique code that serves as their entry ticket.
Before you Google ‘How to find partner business ID on Facebook’, simply ask your agency for it, or check the email invitation they may have sent you.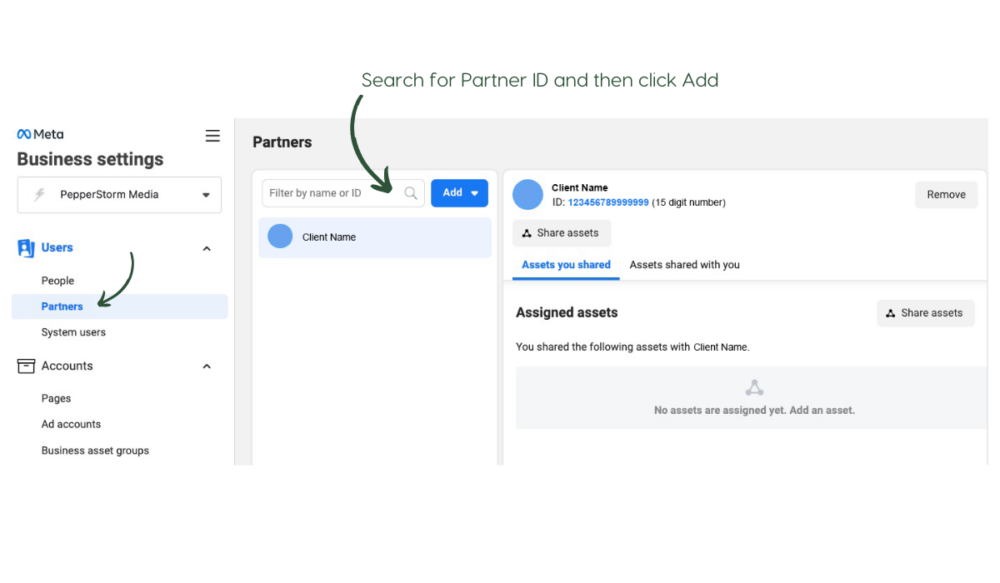
Step 4: Add agency to Facebook Business Manager
With the Partner Business ID in hand, it’s time to waltz through the process of adding your agency to a Facebook page. You’ll need the prestigious title of “business admin” to be able to add a partner.
The partner will also need Meta’s Business Manager tool to manage things on their end. With that sorted, you can follow the rhythmic steps laid out by Facebook:
1. In the Partner Center, click on “Add Partner.”
2. Enter your agency’s Partner Business ID.
3. Select the assets you want your agency to manage. Here, you can add partners to multiple assets. Choose a type of asset in the first column. Select the assets that you want to add your partner to in the second column. Assign a role for your partner in the third column. Repeat these steps until you’ve chosen roles for all of the assets that you want to assign.
4. Hit “Save Changes” and voila! Your agency is now part of your Facebook entourage.
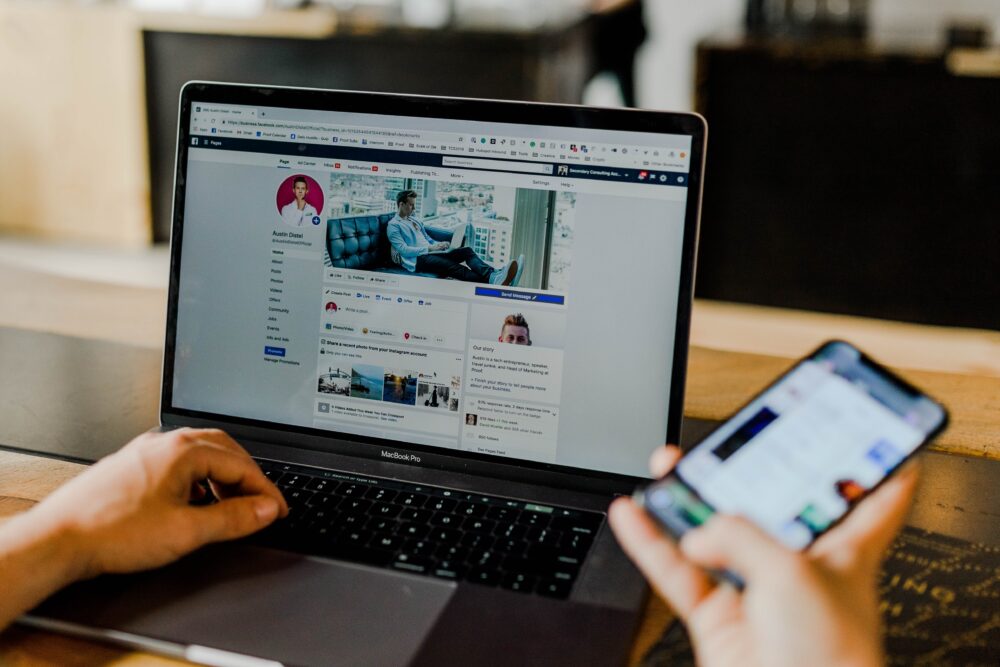 Your Facebook Business Manager account is where you’ll assign permissions. Photo by Austin Distel on Unsplash.
Your Facebook Business Manager account is where you’ll assign permissions. Photo by Austin Distel on Unsplash.
Review and Manage Agency Access
Agency’s can free you up by taking the reins of your marketing, but you’re always in control. You can monitor and adjust access levels whenever you see fit in alignment with your expectations and goals.
This balance between delegation and oversight allows you to benefit from the agency’s expertise while maintaining confidence in the security and direction of your digital assets.
Conclusion: The Grand Finale
There we have it: How to add an agency to a Facebook page in a few swift steps! Hopefully we made the process a little more fun than reality permits.
I know, I know. Marketing is a huge creature with many, many tentacles, and dealing with all of them can be so time and mind-consuming… But you don’t have to do it all by yourself…
The Pepper Club will allow you to be stress-free for a whole year, knowing that all your SEO and content will be taken care of. Plus, you’ll get tonnes of resources, masterclasses, 15% discount on all of our services and all our love.
Meet you at the club!